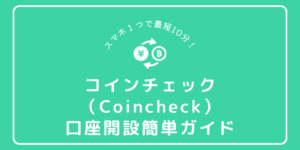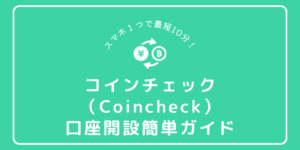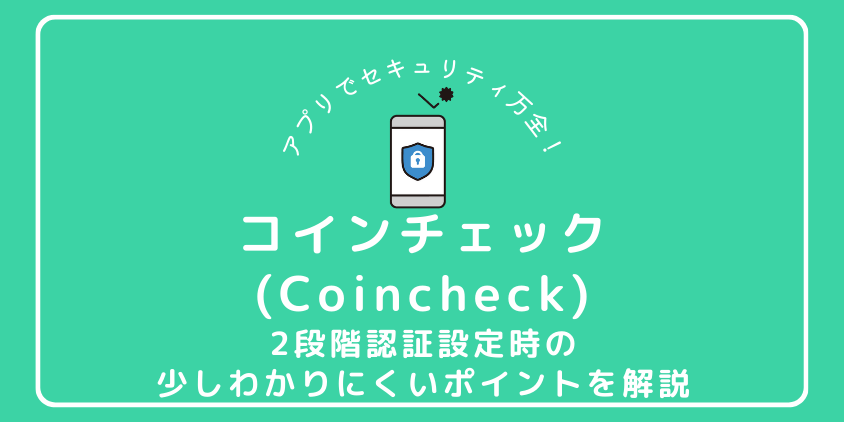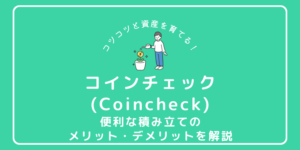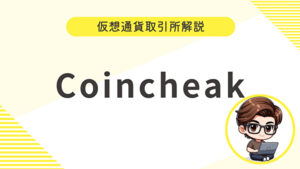「コインチェックの2段階認証について教えて」
「パソコンとアプリ、それぞれに2段階認証設定必要なの?」
「コインチェックアプリの自分のアカウントってどこで見るの?」
「iphoneアプリの認証設定のやり方がわからない!」
そんな悩みにお答えします。
コインチェックは過去に「不正アクセスによる暗号資産NEM流出の事件」を経験し、その後マネックスグループ傘下となり、セキュリティの改善と信頼回復に注力。
いまや人気取引所として日本の暗号資産業界を牽引する存在です。
 あかつき
あかつき安心・安全な取引をするためにも、2段階認証は忘れずに設定しておきたいですね!
本記事は、私が実際にスマホ(iphone)で認証アプリ「Authy」を設定したときに、「少しわかりにくいな~」と思った場所の説明が中心になります。
今まさにコインチェックを利用している人、これから口座を開設しようとしている人は、ぜひ参考にしてください。


コインチェックの2段階認証
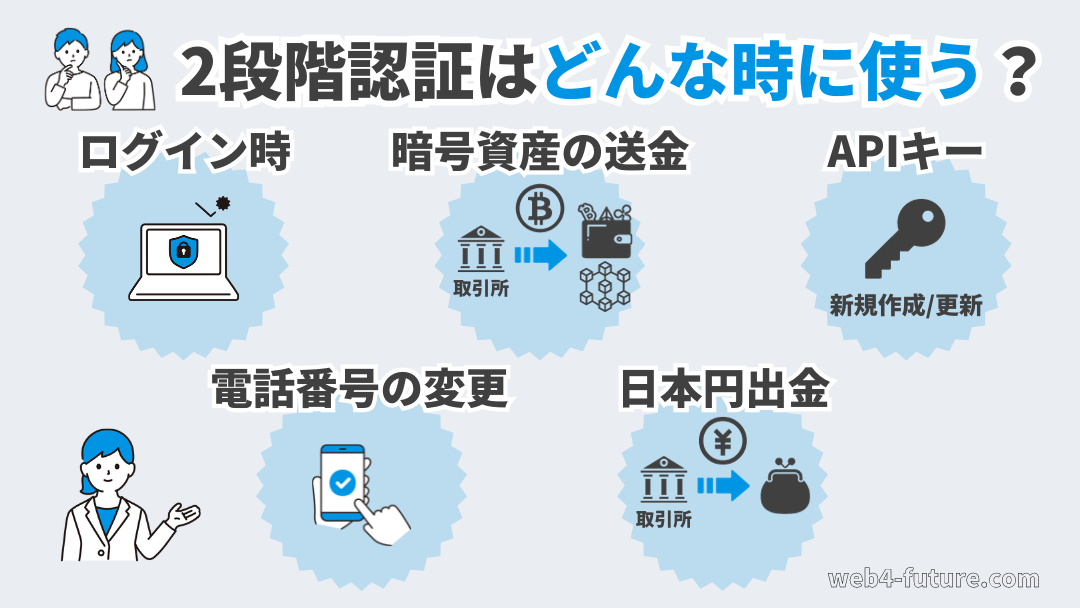
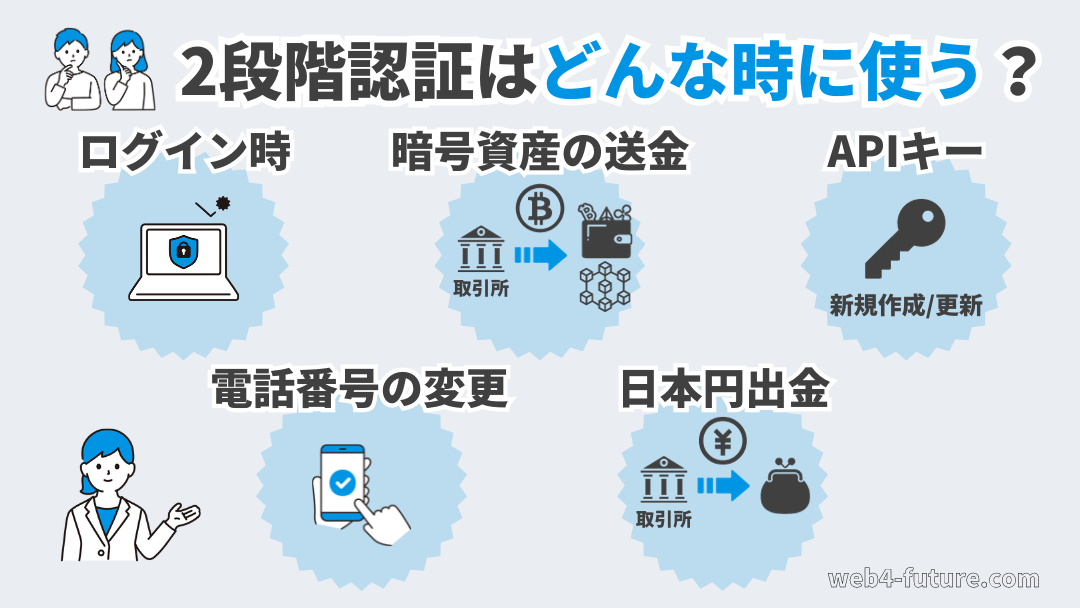
コインチェックでは、認証アプリを使用した「2段階認証」を導入しています。認証アプリによって、セキュリティを強化する仕組みです。
過去、不正アクセスによる被害は暗号資産そのものではなく、暗号資産取引所のセキュリティの弱点をつくことで発生しています。
コインチェックは過去の経験を糧にし、2段階認証アプリを導入しています。
2段階認証が必要な場面
2段階認証はログインや送金など、セキュリティが必要な大切な場面で、本人による利用であることを証明するために必要な操作です。
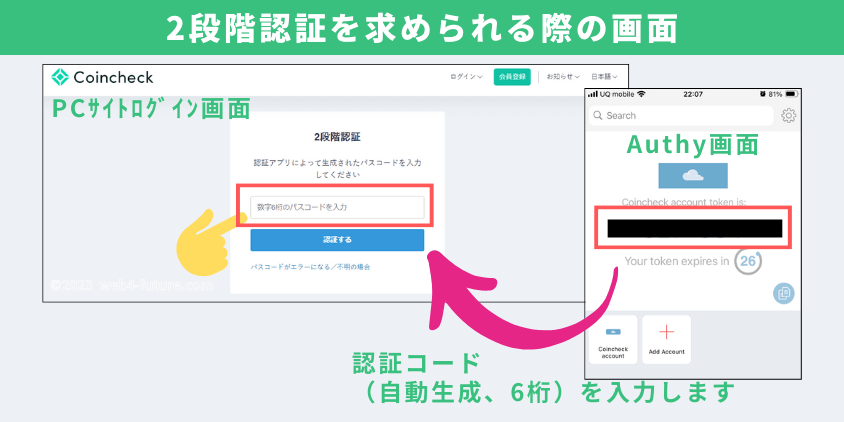
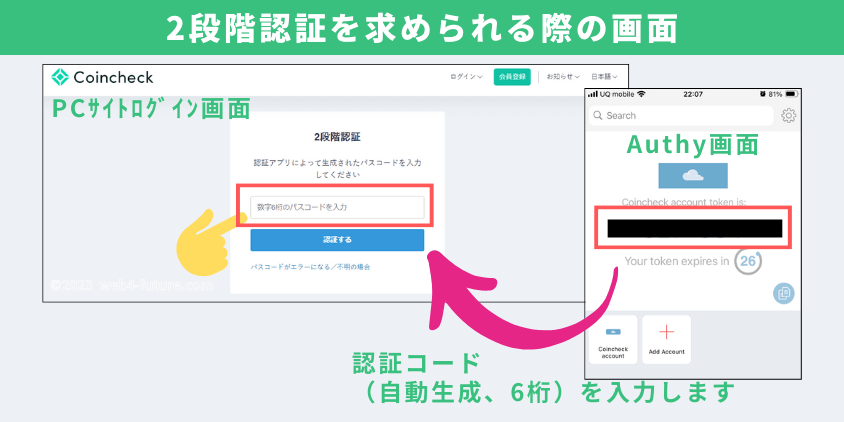



セキュリティ対策のためにも、2段階認証を設定しておきましょう!
パソコンを「Authy」で2段階認証設定する
パソコン(ブラウザ)の取引アカウントを2段階認証設定する流れになります。
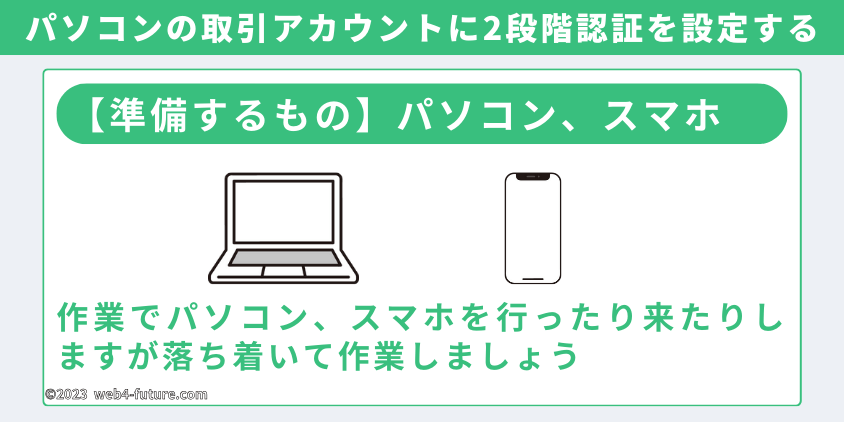
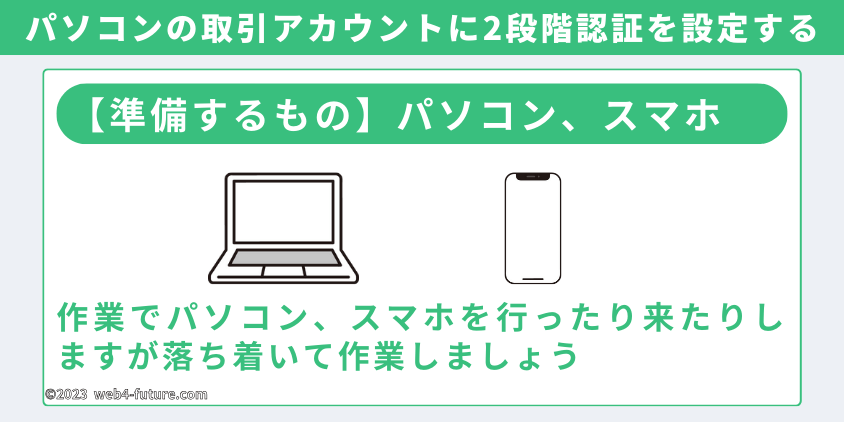
私は『Authy』を利用していますので、その画面で説明させていただきますが『Google Authenticator』でも大きな違いは無いので参考にしてみてください。
どんなアプリでも手持ちのパソコンとスマホを行ったり来たりする流れですが、作業自体は10分もあればできます。取引を行う前にサクッと終わらせましょう。
- 【パソコン】コインチェック取引アカウント画面で「2段階認証」を選択する
- 【スマホ】認証アプリをダウンロードする
※『Google Authenticator』『Authy』、『パスワードマネージャー(iOSのみ)』などがあります - 【パソコン】登録メールアドレス宛に認証メールを送信
※エラーの場合は、再度認証メール送信可能なので安心してください - 【スマホ】認証アプリで「QRコードをスキャン」
- 【スマホ】6桁の認証コードをパソコンの設定画面に入力
【パソコン】コインチェック取引アカウント画面で「2段階認証」を選択する
パソコンの取引アカウント > 設定 > 2段階認証 …と言われてもすぐにはわからないですよね。私も探すのに手間取りました。
設定=歯車マークになります。
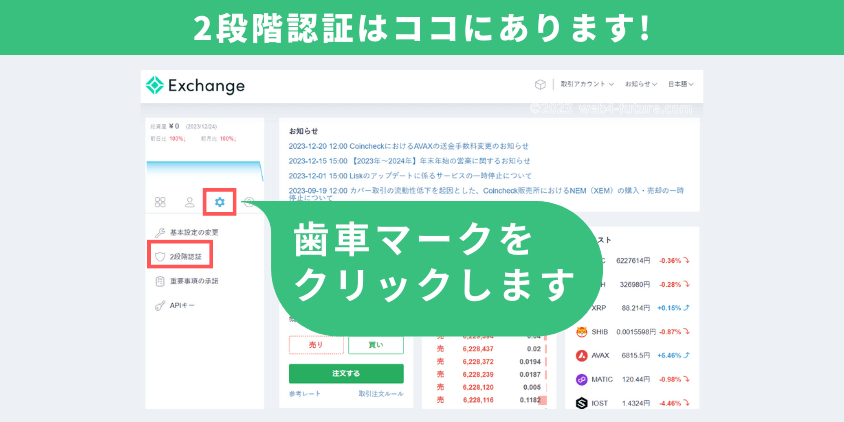
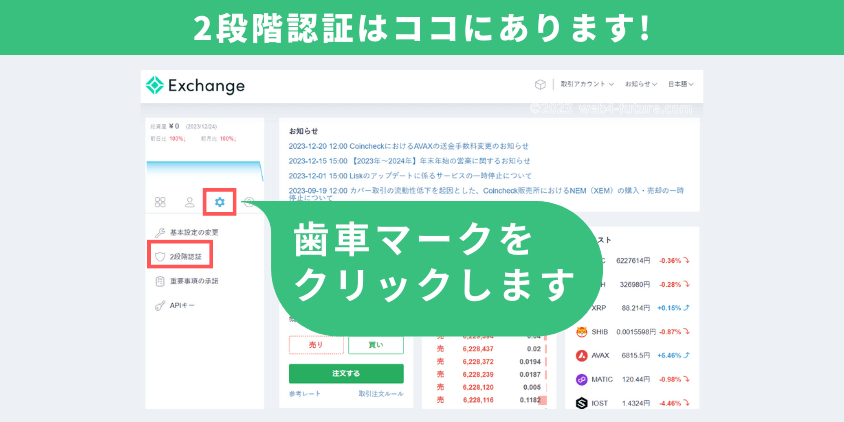
【スマホ】認証アプリをダウンロードする
『Google Authenticator』『Authy』、『パスワードマネージャー(iOSのみ)』など、好きなアプリをお手持ちのスマホにダウンロードしましょう。
私は『Authy』を利用していますので、その画面で説明します。ですが、『Google Authenticator』でも、QRコード読み取りやセットアップキー入力など、大きな違いはありません。
【パソコン】登録メールアドレス宛に認証メールを送信
パソコンの「2段階認証画面」で「2段階認証を設定する」を選択すると、登録したメールアドレスに認証メールが届きます。
メールのURLをクリックすると、スマホアプリで読み取る「QRコード」と「セットアップキー」が表示されます。
【スマホ】認証アプリで「QRコードをスキャン」
認証アプリを起動し、「Scan QR Code(QRコードを読み取る)」を選択します。
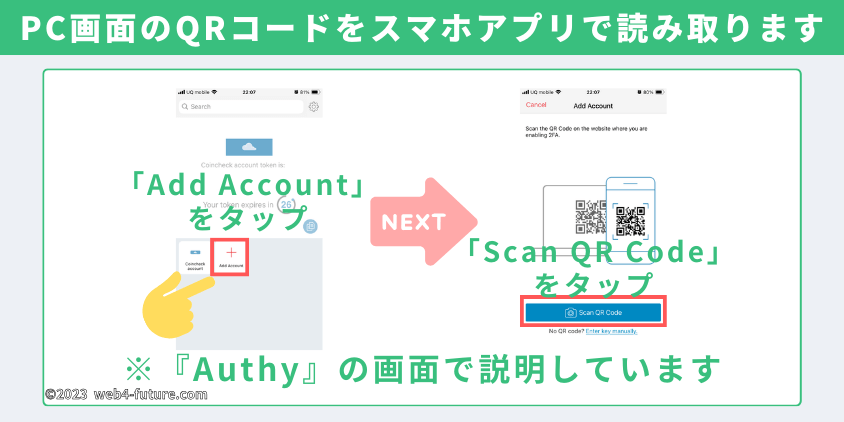
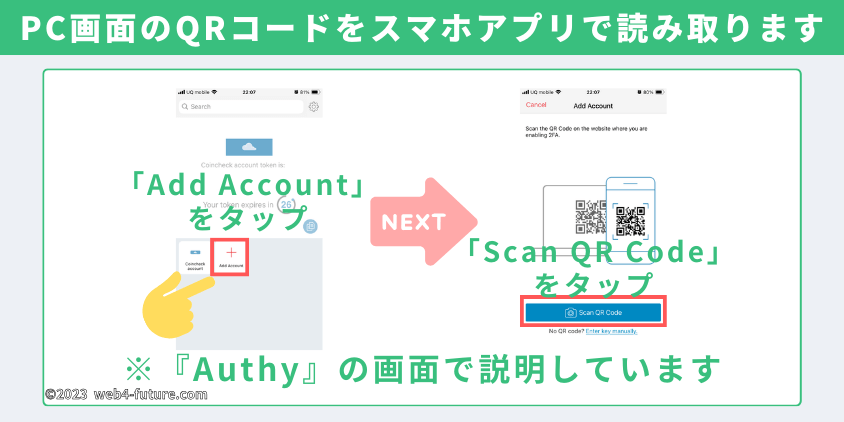
スマホのカメラで、パソコン画面に表示されているQRコードを読み取りましょう。
【スマホ】6桁の認証コードをパソコンの設定画面に入力
QRコード読み取りが成功すると、スマホアプリに6桁の認証コードが表示されます(30秒ごとに自動生成)
パソコン画面に戻り「アプリケーションで生成された6桁の数字を入力してください」欄に入力します。
認証コードを入力し、「設定する」をクリックしたら完了です。
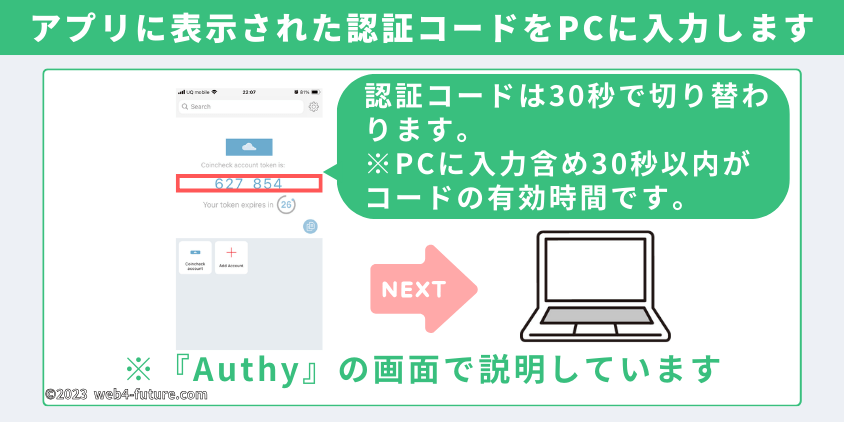
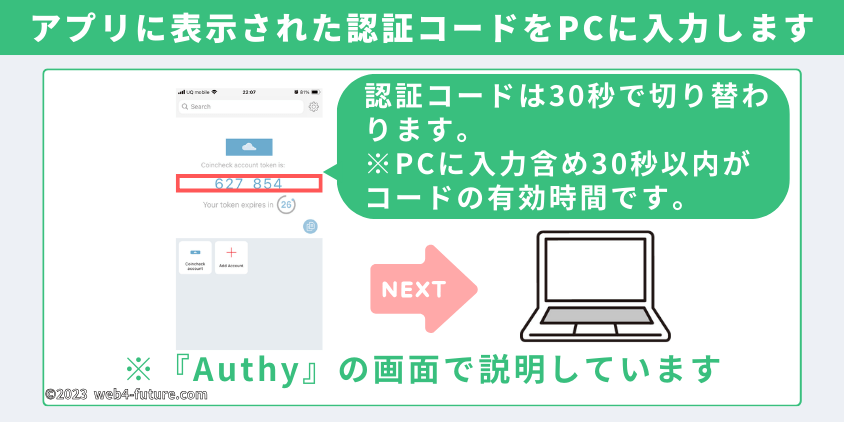
この画面になればokです!
この画面になれば、パソコンの取引アカウントの2段階認は成功です。お疲れさまでした。
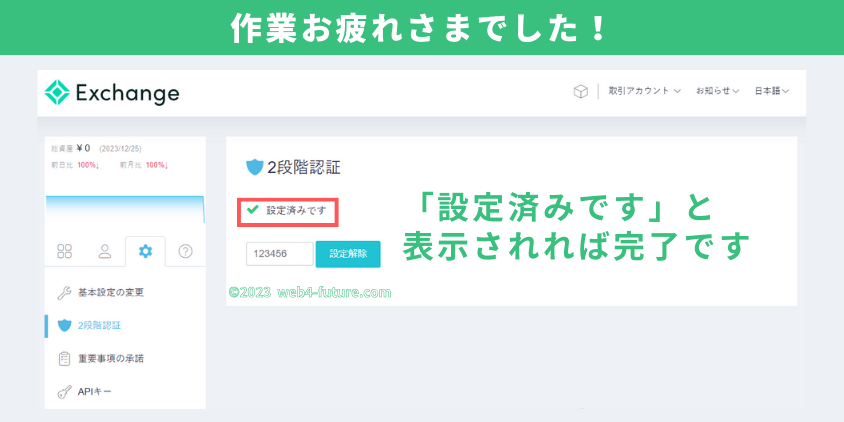
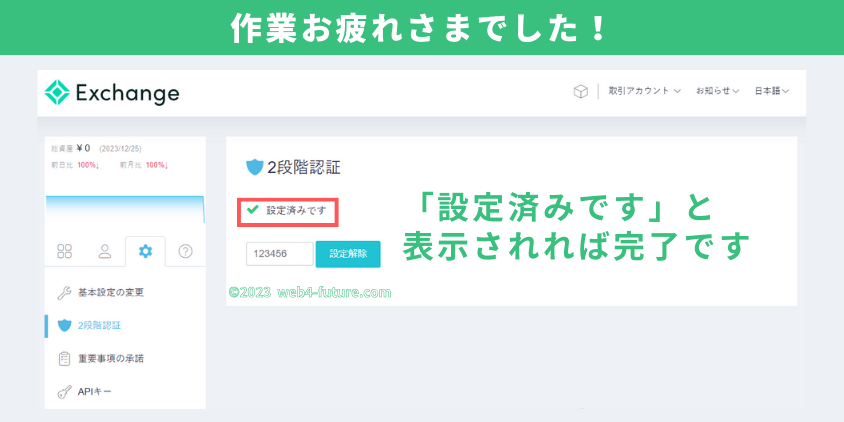



PCの取引アカウントを利用する際は、手元にスマホを用意しましょう!
コインチェックアプリをAuthyで2段階認証設定する
次にスマホ用のコインチェックアプリをAuthyで2段階認証する流れを説明します。



④以降はアプリごとに手順が異なります。Authy以外をご利用の方はお手数ですが④以降の手順は公式サイトをご確認ください
- Coincheckアプリを起動
- セットアップキーをコピー
- 認証アプリ『Authy』を起動し、Authyにセットアップキーをペースト
※『パスワードマネージャー(iOSのみ)』は入り口が異なります - 『Authy』が生成した認証コードをCoincheakアプリにコピペ
わかりにくいポイントを画面付きで説明します。
Coincheckアプリを起動
初めてだと少しわかりにくいのが、Coincheckアプリで「自分のアカウント」の詳細を確認する方法です。以下から確認できます。
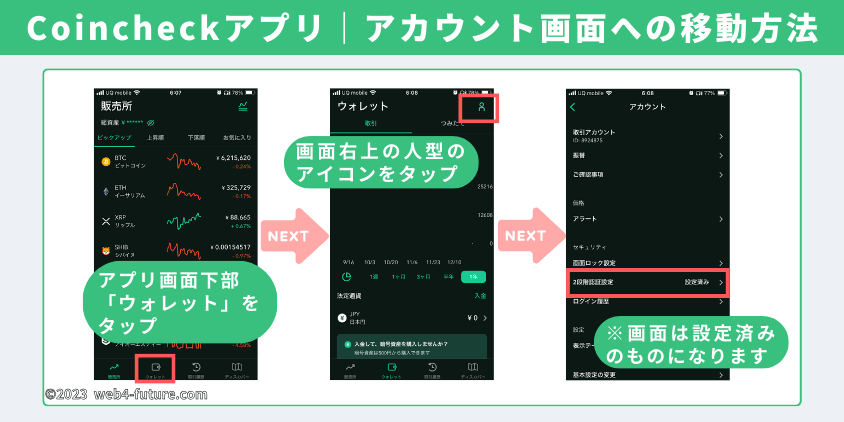
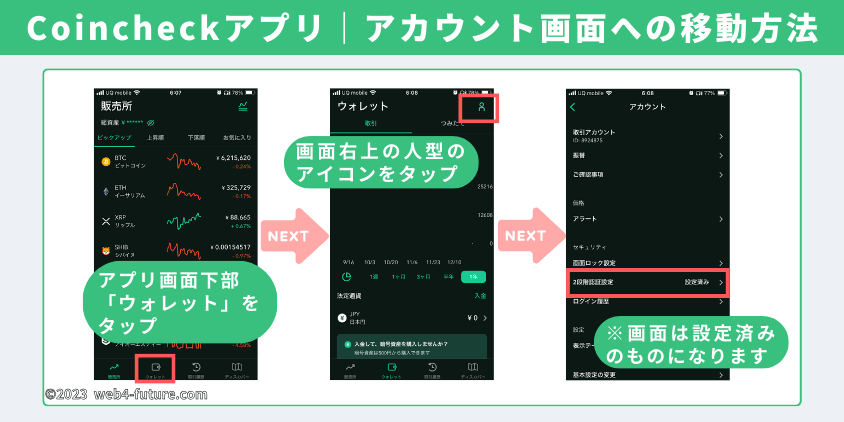
セットアップキーをコピー
上記の画面から「2段階認証設定」画面に移動。画面内に以下手順が表示されますので、それに沿って作業します。
- セットアップキーをコピー
※セットアップキー右側にある「書類のアイコン」をタップすると、自動でコピーできます。 - 認証アプリにキーを貼り付けアカウントを追加
- 6桁の認証コードを入力
セットアップキーをコピーしたら、認証アプリ『Authy』を起動します。



Authyでの作業が終わったらCoincheckアプリにまた戻るので、タスクキルは不要です!(むしろ、しない方がいいかもしれません)
認証アプリ『Authy』を起動し、Authyにセットアップキーをペースト
同じくAuthyにCoincheckアプリの認証を追加する方法が少々わかりにくいので、以下を参考にしてください。
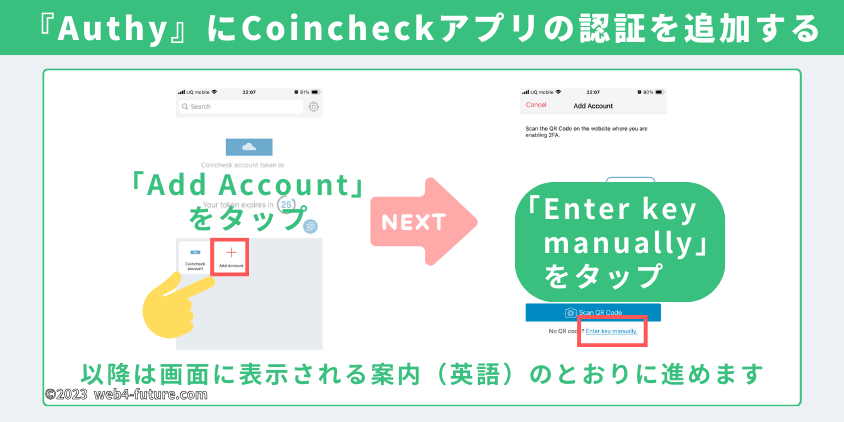
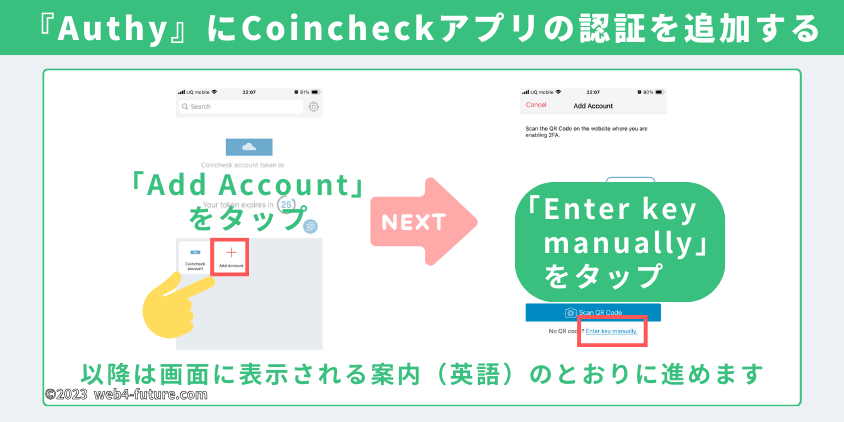
以降のAuthy内での作業の流れ
- 「Enter Code Manually」に遷移:「Key」内でカーソルが点滅していることを確認し、セットアップキーをペースト
※次の画面で表示される「Backups Password」はSkipし、後から設定も可能 - 「Pick logo」に遷移:画面上部の検索窓(虫眼鏡)に「Coincheck」と入力。入力キーボード右下の「search」をタップ
- 「Coincheckのロゴ」が表示されたら、「Continue」をタップ
- 「Account Nickname」に遷移:「Enter Account Nickname」欄に、名称を登録
※自分のアカウントだとわかるものでok。アルファベット、漢字も利用可能 - 「Coincheck account token is:6桁のコード」が画面中央に表示されるので、書類アイコンをタップしてコピー
- Coincheckアプリに戻る
『Authy』が生成した認証コードをCoincheakアプリにコピペ
バックグラウンドに残したままのCoincheakアプリに戻り、「③6桁の認証コードを入力」にてコピーした認証コードを入力し、「設定を完了」をタップします。



「2段階認証の設定に成功しました」と表示され、アカウントの「2段階認証設定」が「設定済み」になっていれば完了です!
2段階認証に関するQ&A
まとめ
Coincheckの2段階認証設定について、初めてやるときに少しわかりにくいところを重点的に説明しました。
私は『Authy』を利用しているので、『Google Authenticator』とは少し異なりますが、大きな違いはないと感じています。
2段階認証に馴染みのない方には、設定を含め少々不便に感じるかもしれません。
ですが、一度設定してしまえばログインも監視できますのでこれほど安心なものはありません。口座を開設したら、必ず2段階認証設定をしましょう!