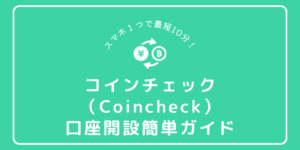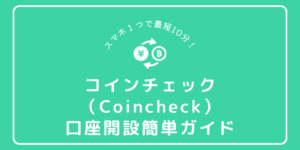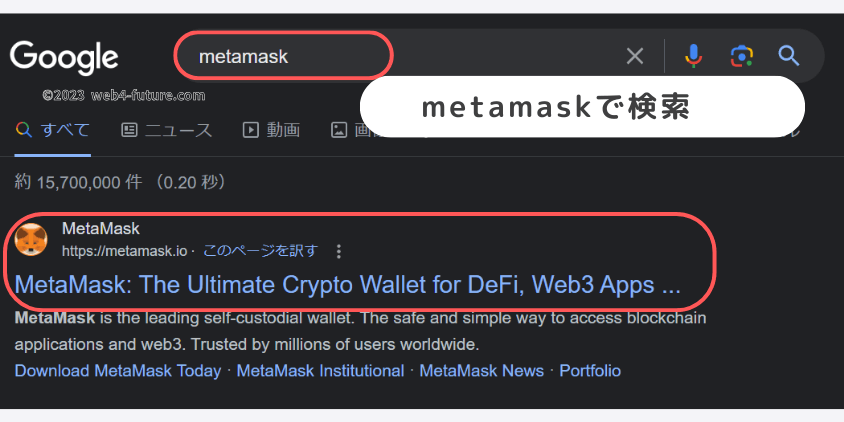「メタマスク(MetaMask)のウォレットを作りたい!」
「メタマスクのウォレットはPC?スマホ?どっちでも使えるの?」
「メタマスクのウォレットについて作成方法をわかりやすく教えて!」
暗号資産(仮想通貨、NFT)の管理に不可欠なのがウォレット。
本記事では人気のメタマスク(MetaMask)ウォレットの作成方法について画像付きでわかりやすく解説しています。

根強い人気のNFT。ウォレットを作成して、あなたもコレクションを増やせば周囲から一目置かれること間違いなし!
メタマスクはパソコンでもスマホでもどちらでも利用可能ですが、個人的なおススメはパソコン・スマホの両方で同じウォレットを使えるように設定しておくことです。
パソコン・スマホの両方で利用する方は【PC】作成手順を、スマホのみという方は【スマホ】作成手順から、それぞれのウォレット作成方法に一気にアクセスできます↓↓
ウォレットの設定前に
NFTを購入したり、決済に利用する暗号資産を手に入れる準備はできていますか?
まだ仮想通貨取引所に口座を開設していない、という方は、スマホのアプリも使いやすいコインチェックにぜひ口座開設を検討してくださいね!
\ 暗号資産とちょっとイイ毎日/


メタマスク(MetaMask)ウォレットとは?
メタマスク(MetaMask)ウォレットとは、暗号資産(仮想通貨)のウォレット(財布)のひとつ。
主にイーサリアム系のチェーンに対応し、イーサ(ETH)やポリゴン(MATIC)などの暗号資産の送金や、NFT(非代替性トークン)の保管などに対応しています。
メタマスクのウォレットはその使いやすさや安全性から、世界中で数百万以上のユーザーが利用しています。



暗号資産に係るなら誰しもが持っている、といっても過言ではないくらいユーザーが多いウォレットです。
ユーザーが多いと逆に「ハッキングなど狙われるのでは?」とリスクを心配する方もいます。
ですが、ユーザーが多いことでトラブルが起こった際の対処法や普段の利用で困ったことの情報が多く、それらを検索してすぐに解決できるメリットが上回ります。
どんなものも、人気のものを使うと不便しないで済みますよ!
【PC】メタマスクウォレット作成手順
メタマスク(MetaMask)ウォレットの作成は、仮想通貨取引所口座開設のような本人確認はなく、本記事のとおり進めていただければ5分程度で完了します。
なお、スマホは公式アプリ、PC(ブラウザ)はGoogle Chromeの拡張機能を利用しましょう。
まずは、PCでの作成手順から説明します。



PC・スマホの両方で使いたい方は、PCから設定すると楽チンですよ!注意点をよく理解して、登録を進めましょう!
手順をPC画面の遷移ごとに作成しているため、少々長くなっています。以下のポイントで、飛ばして確認もできますので活用してください!
クリックするとダウンロード画面に移動します。ダウンロードは画面右上のボタンでも、画面左下のボタンでも内容は変わりません。
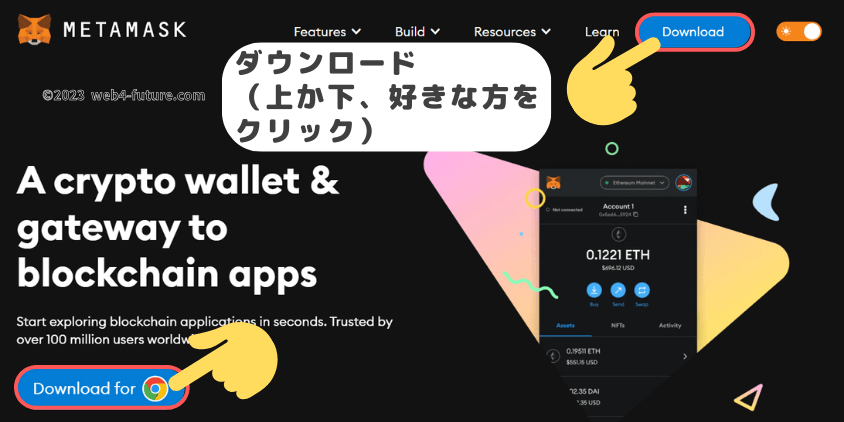
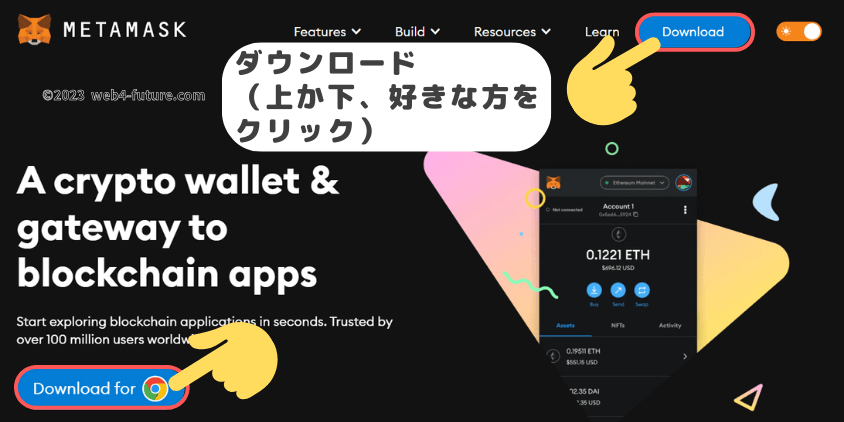
「Chromeに追加」をクリックしましょう。
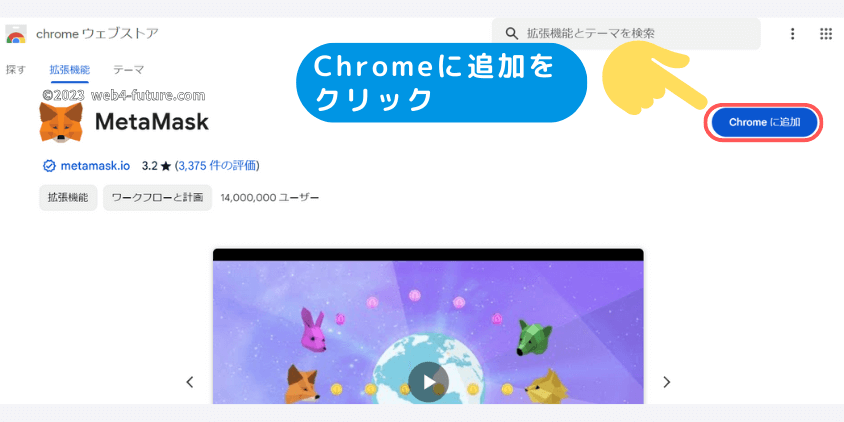
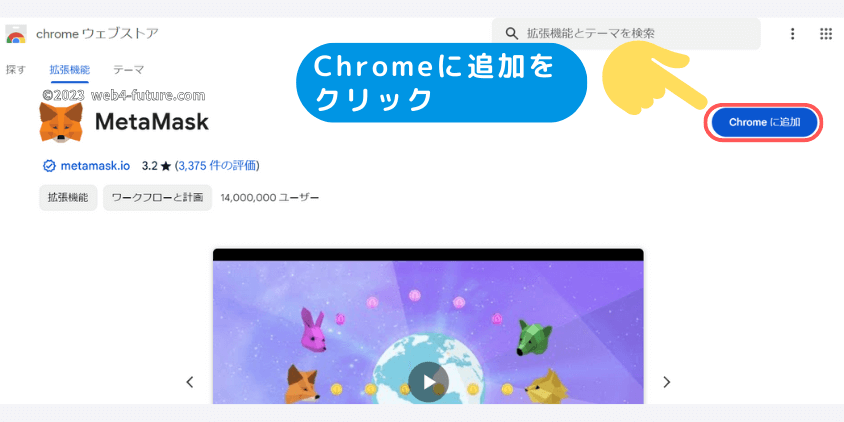
「MetaMask」を追加しますか?と確認を求められますので、「拡張機能を追加」をクリックします。
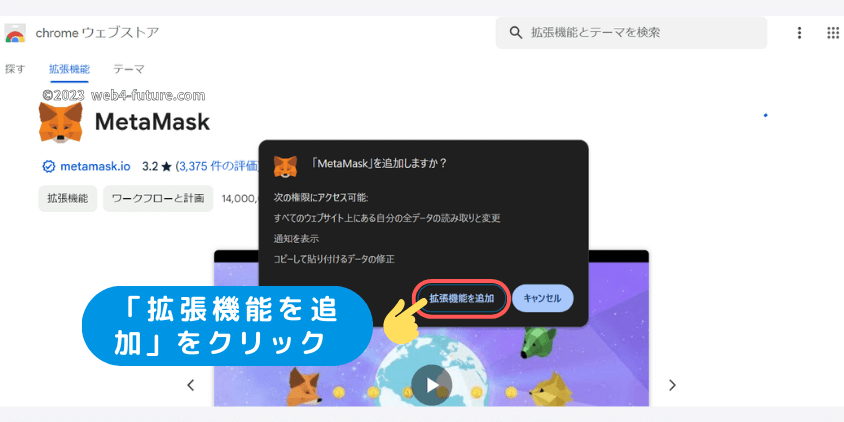
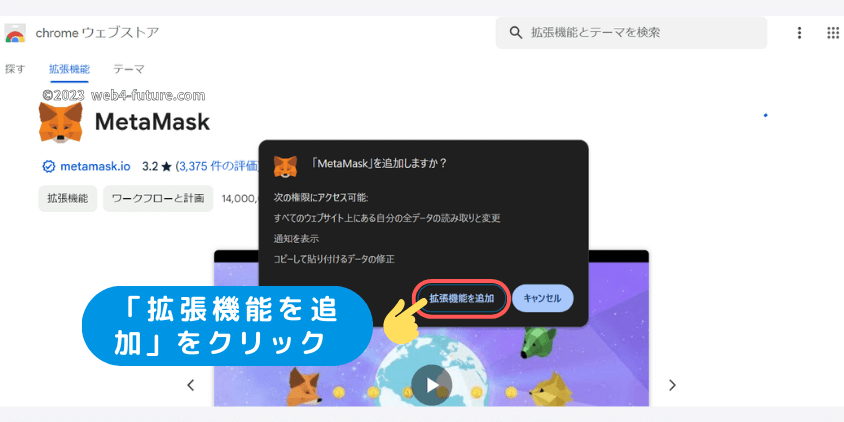
「MetaMask」を追加しますか?と確認を求められますので、「拡張機能を追加」をクリックします。
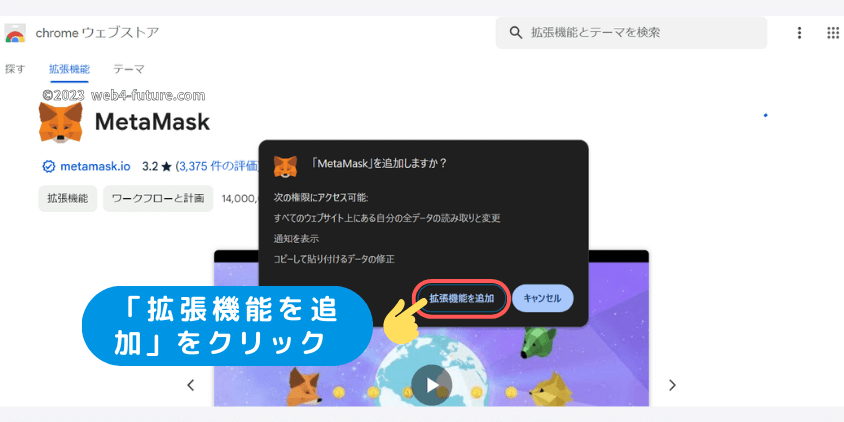
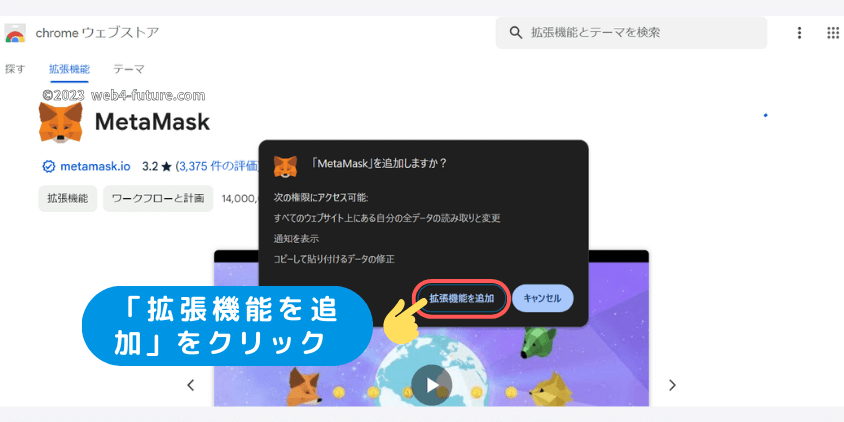
MetaMaskのサービス改善に関するポリシーと、許諾を求めるポップアップが表示されます。「同意します(翻訳していない場合は「I agree」)」をクリックします。
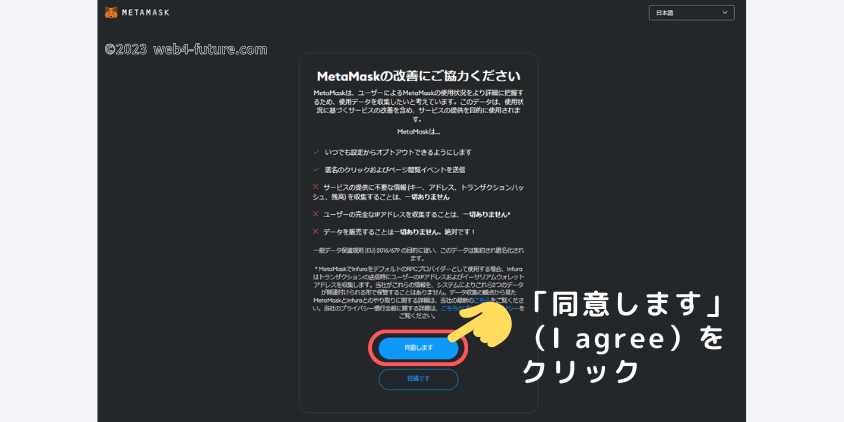
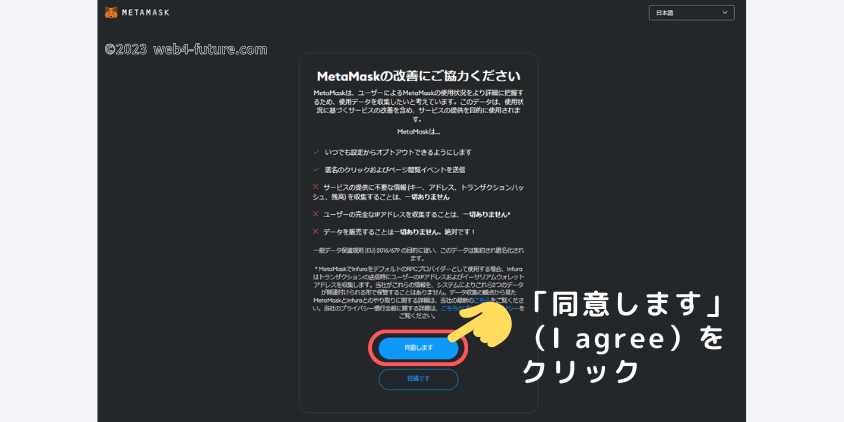
ここからはパスワードの設定など、ウォレットを管理するうえで重要な作業に入っていきます。
メタマスクにはロック解除用パスワードの復元、再設定機能はありません。
また、シークレットリカバリーフレーズも同様で、失念してしまうとウォレットを復元できず、暗号資産を失うことになります。
- ロック解除用パスワードはMetaMaskで復元、再設定できない(メモ必須)
- シークレットリカバリーフレーズもメモ必須。ウォレットを復元できなくなり、ウォレットに入れた暗号資産を失うことになります
まず、ロック解除用のパスワードを設定します。新規に8文字以上のパスワードを作成して入力します。
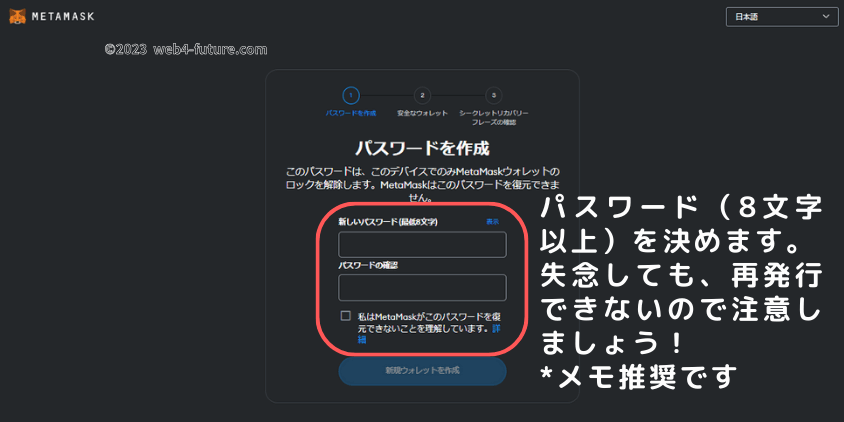
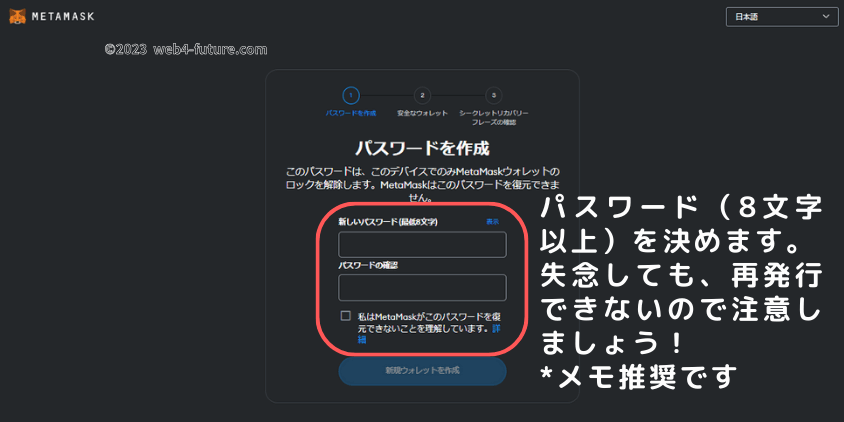
「新規ウォレットを作成」をクリックすると画面が進み、セキュリティに関する動画が表示されます。
見終わったら「ウォレットの安全を確保(推奨)」をクリックします。
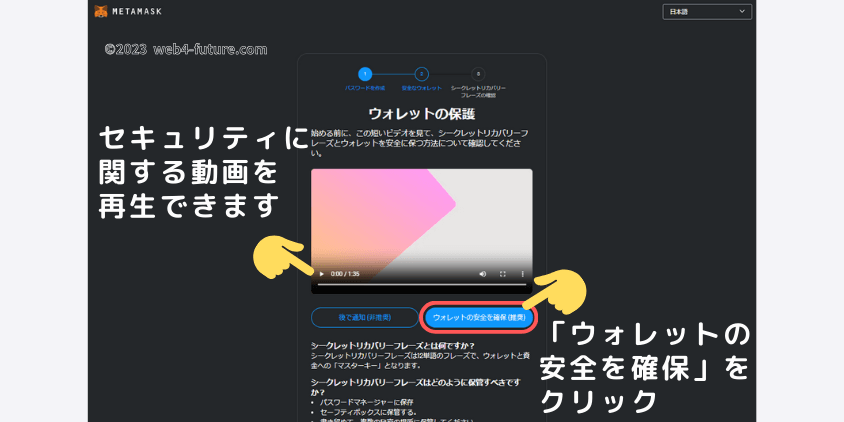
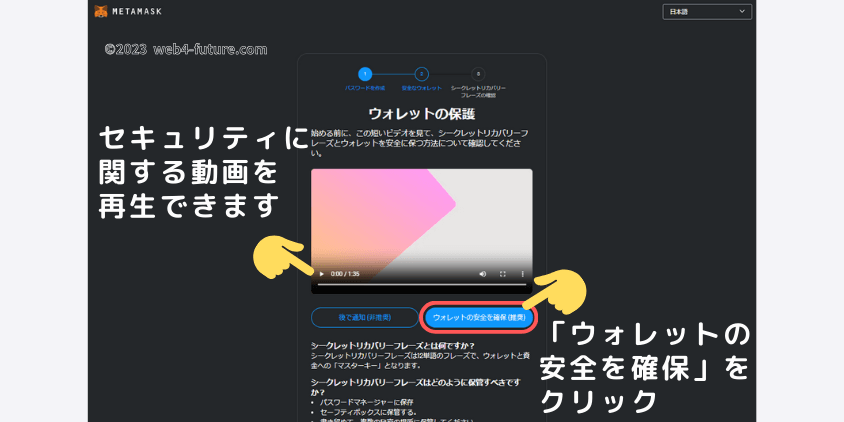
「ウォレットの安全を確保(推奨)」をクリックすると、「シークレットリカバリーフレーズ」の確認画面に進みます。
周囲に自分以外の人がいないことを確認し、「シークレットリカバリーフレーズを確認」をクリックして、12個のリカバリーフレーズを表示させます。
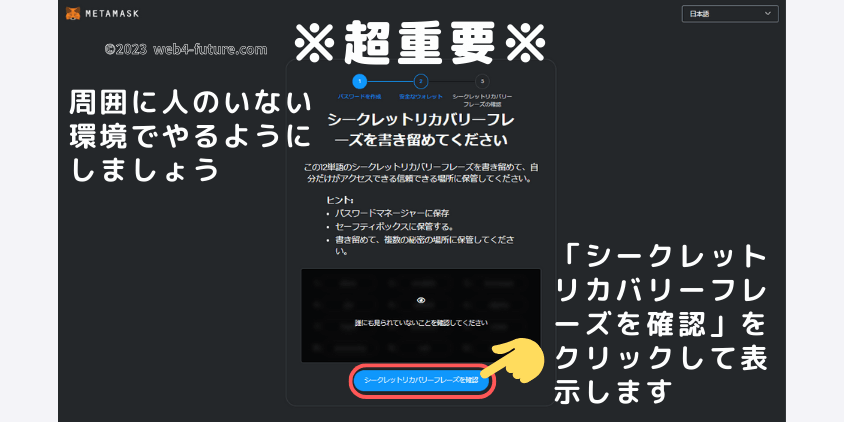
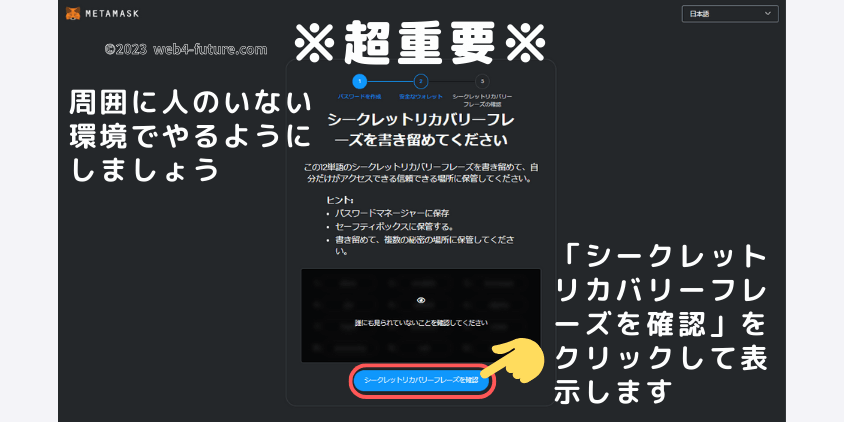
次のステップで早速確認(穴埋め)がありますので、忘れずにメモを取りましょう。「クリップボードコピー」でテキストにコピーするのもokです。
順番と12個の単語がセットである、ということを忘れないようにしましょう!


早速、メモしたリカバリーフレーズを用いて、空欄を埋めていきます。(今回は3,4,8でした)
入力が完了したら「確認」をクリックします。
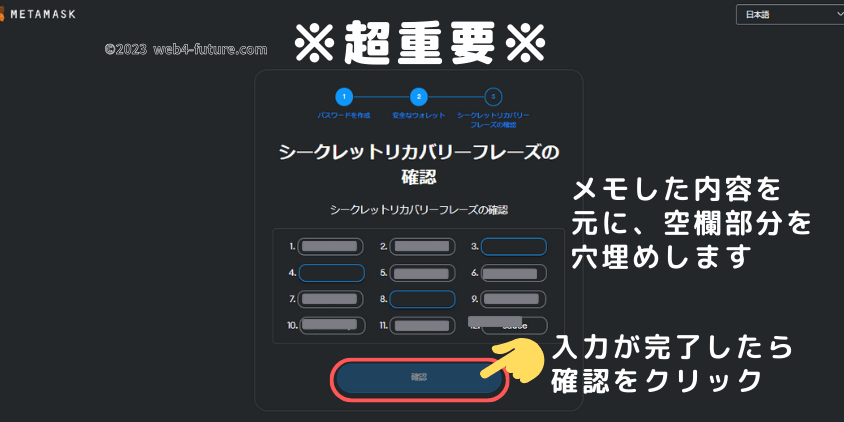
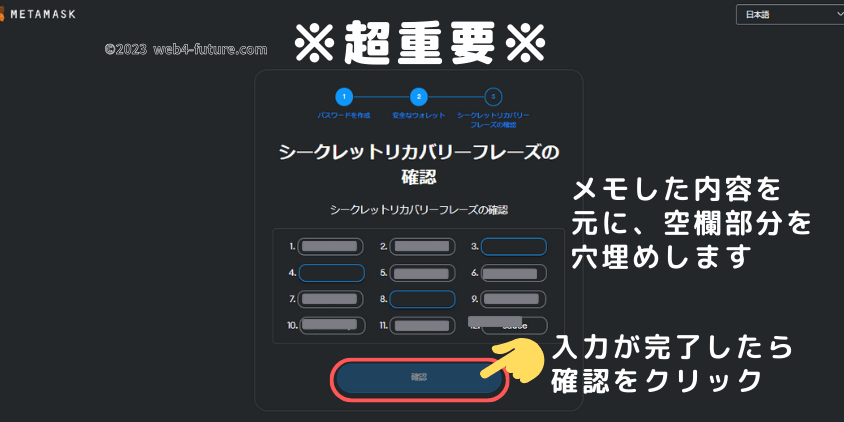
「ウォレットが作成されました」と画面に表示されたら、「了解!」をクリックして進みます。
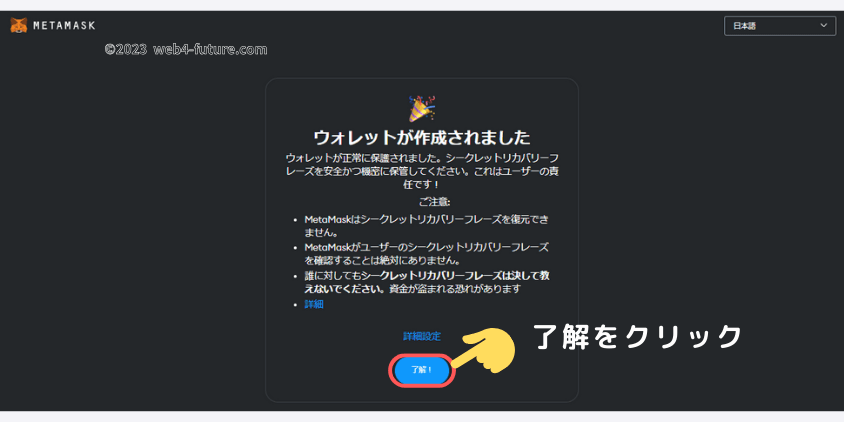
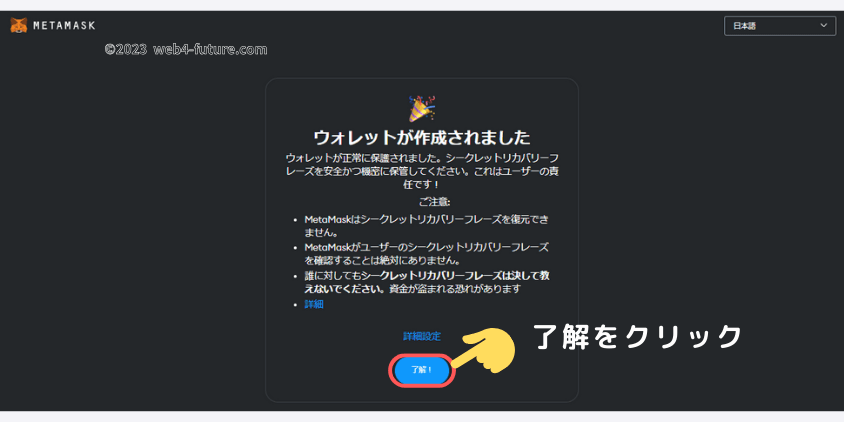
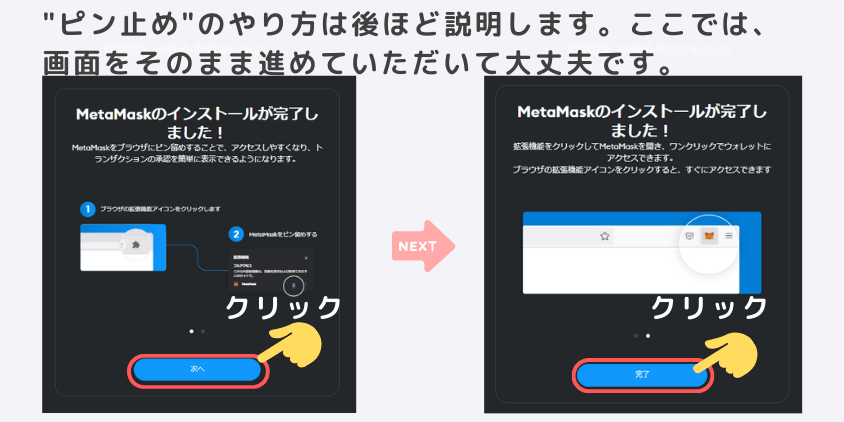
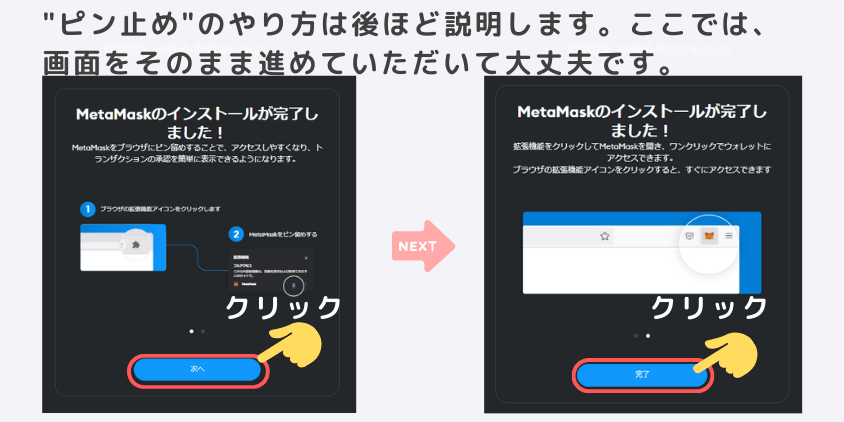
画面上部の「アドレス:0x…」と表示されているのがウォレットアドレスになります。
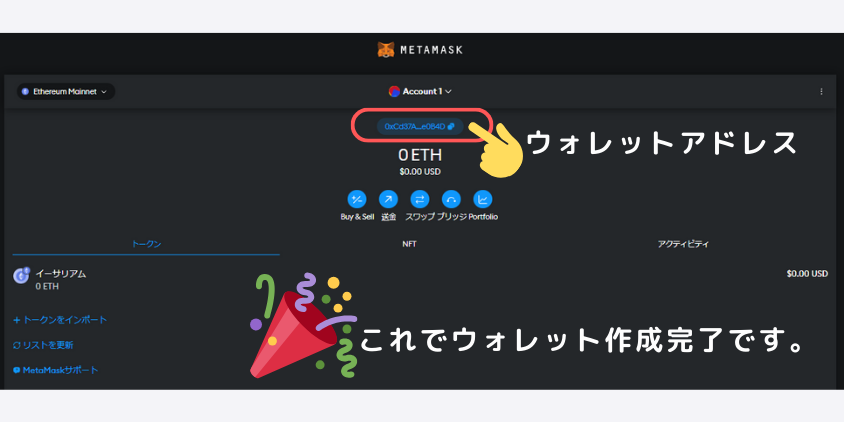
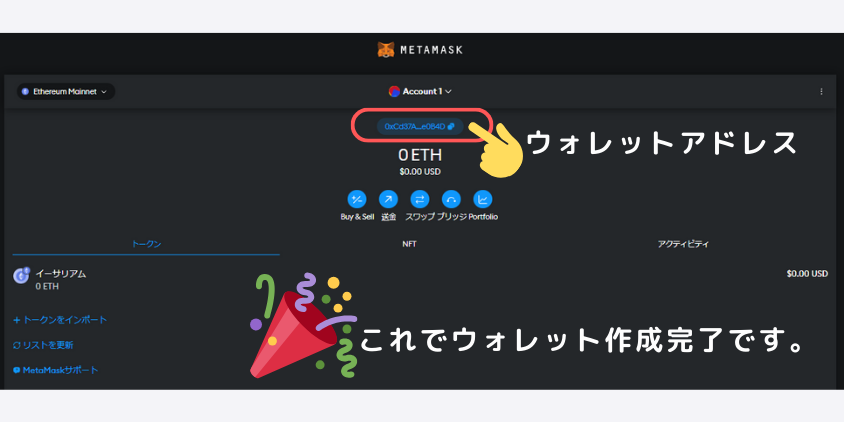
暗号資産を取引所からウォレットに入金する際に、取引所にこのウォレットアドレスを登録します。ここに表示されているものが、それに該当するということを覚えておきましょう!
【PC】ウォレットを便利に使う準備
ここでは、パソコンで設定したメタマスクウォレットをさらに便利に使うための準備について解説します。
ブラウザにピン止めする
Googleブラウザを起動したら、右上にある「拡張機能(パズルピースみたいなシンボル)」をクリックします。
拡張機能のウインドウが開きますので、メタマスクの横にある「ピン」のマークをクリックして、青色に変化させます。
拡張機能のとなりにメタマスクのアイコンが表示されれば、ピン止め完了です。


スマホアプリを設定する
パソコンで設定したウォレットをスマホにも設定しておく流れです。
パソコンのウォレットでシークレットリカバリーフレーズを表示させて、それをスマホアプリで読み取ると、登録作業がかなり楽に進めることができます。
まず、パソコンのメタマスクウォレットを起動し、以下の①~④の流れで「シークレットリカバリーフレーズを確認」をクリックするところまで進めましょう。
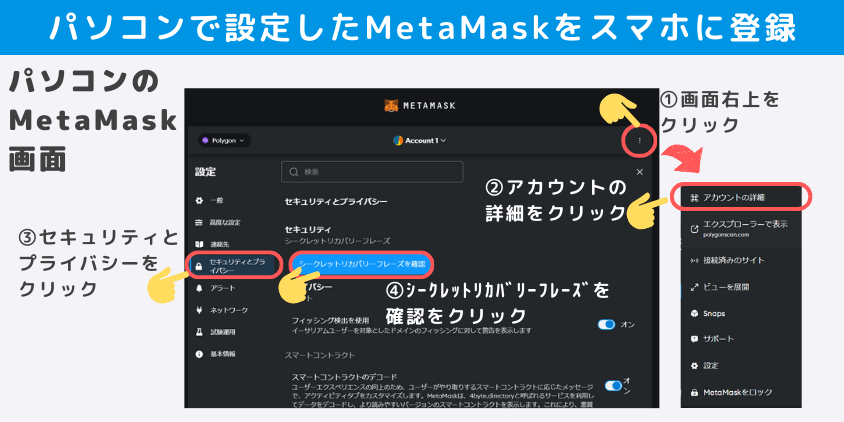
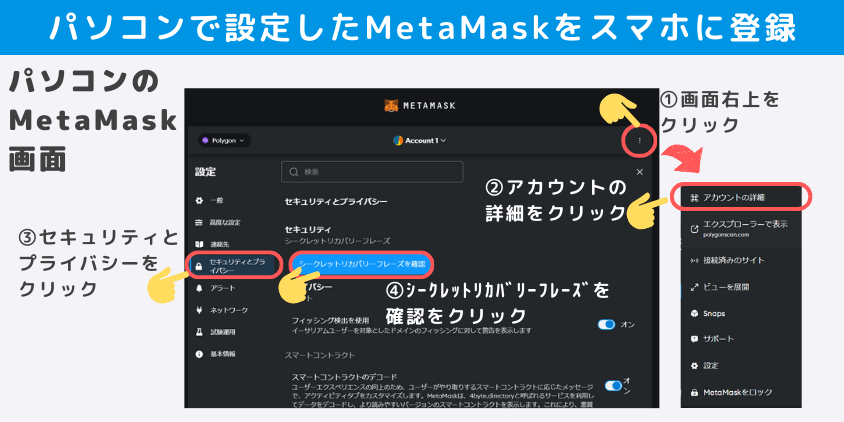
メタマスクのセキュリティに関するクイズが出題されます。


クイズに正解すると、ウォレットのロック解除用パスワードを聞かれますので、入力してください。
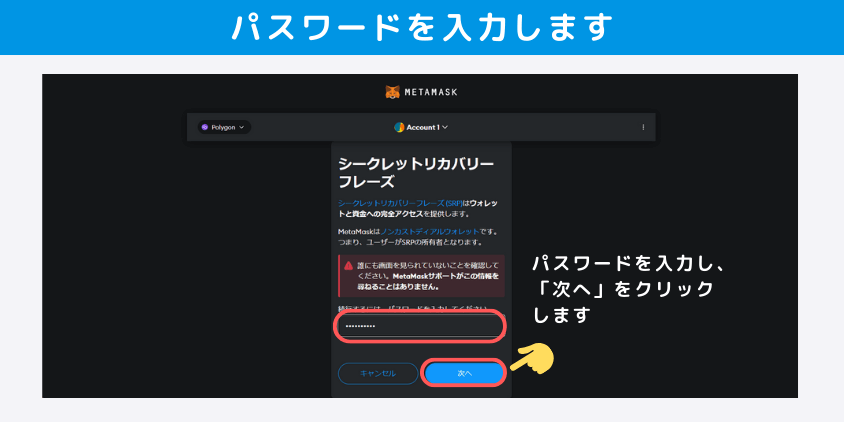
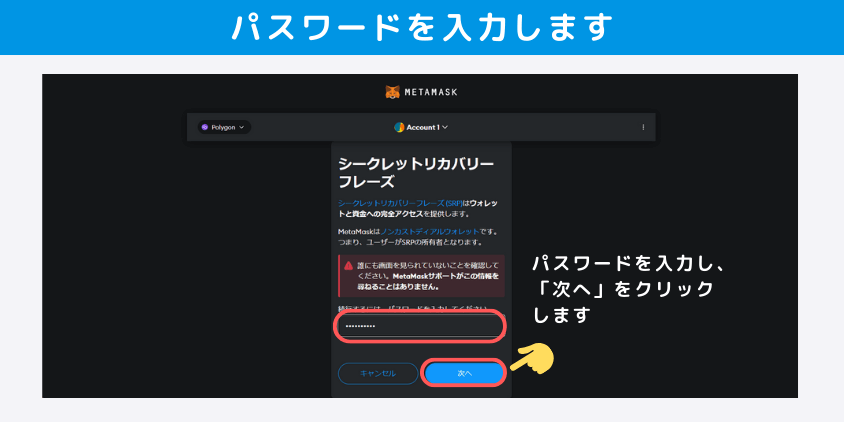
「カギのマーク」をクリックして、長押しします(マウスをクリックしたままにします)
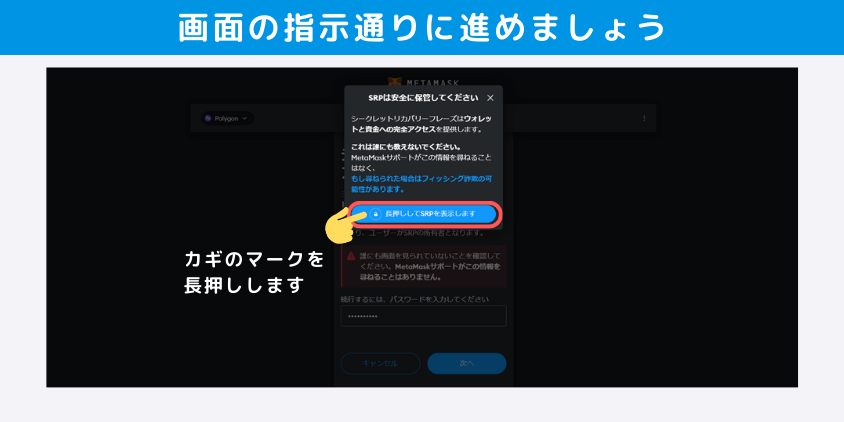
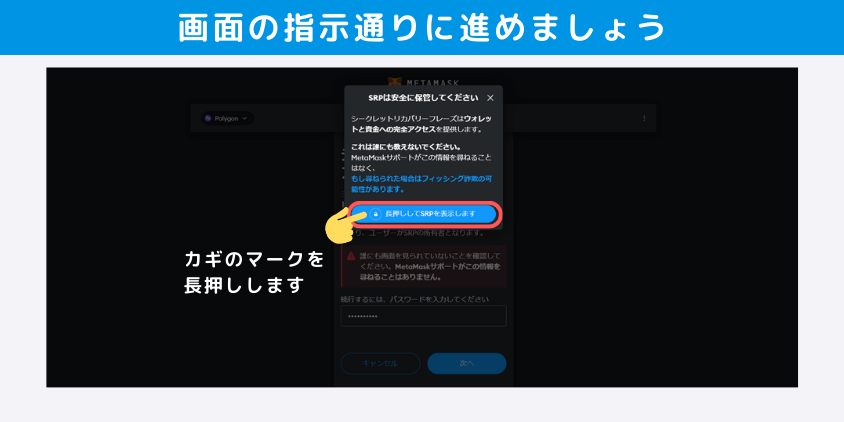
シークレットリカバリーフレーズについて、テキストで表示するか、QRコードで表示するか選びます。



QRコードをスキャンすればフレーズが自動入力されるので楽チンですよ!
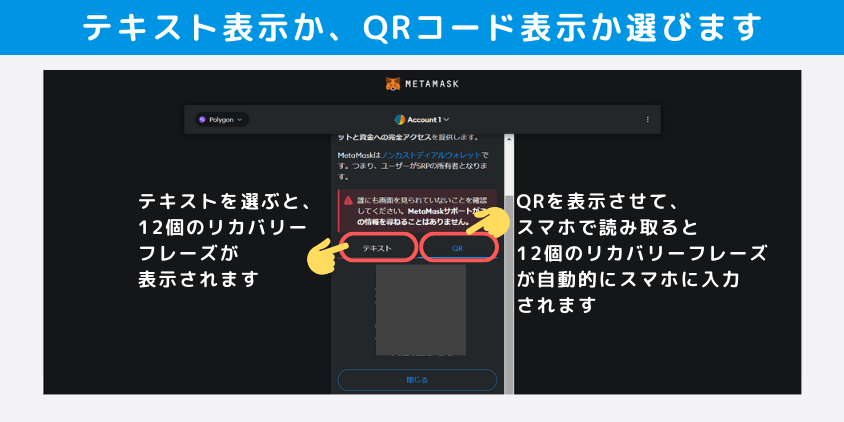
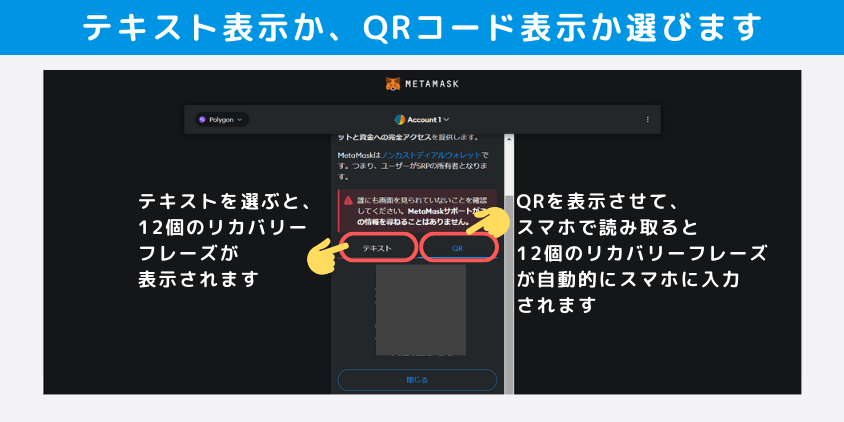
スマホでMetaMaskアプリを起動し、「シークレットリカバリーフレーズを使用してインポートします」をタップします。
あとは以下を参考に、
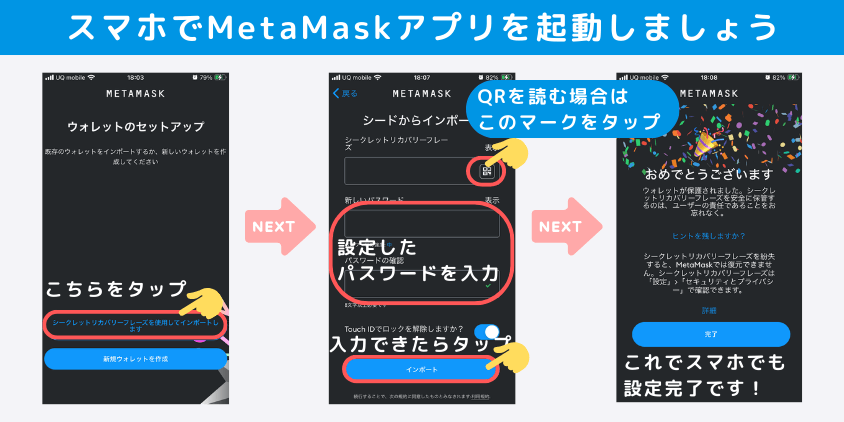
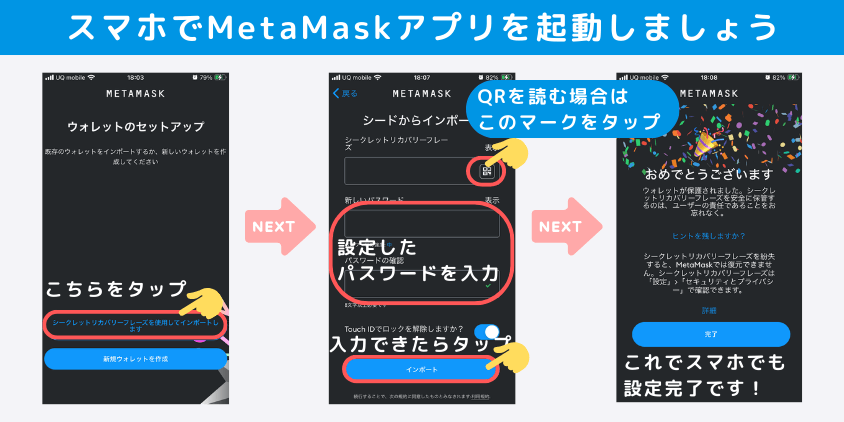
- シークレットリカバリーフレーズ登録(パソコンを見ながら入力、またはQRコード読み取り)
- ウォレットのロック解除用パスワードを入力
の順で作業を進めれば、PCで作成したメタマスクウォレットをスマホアプリでも利用できます。



これで、PCで作成したウォレットをスマホでも利用できるようになります
\ ウォレットの作成が終わったら、ETH・MATICを入手しましょう/
【スマホ】メタマスクウォレット作成手順



スマホのみ利用する方向けの説明になります。PC・スマホの両方で利用する方は前の章を参考にしてください!
手順をステップごとに作成しており、少々長くなっています。以下のポイントで、飛ばして確認もできますので活用してください!
MetaMaskの公式アプリをダウンロードします。「App Store」や「Google Play ストア」にて「metamask」と検索して、アプリをダウンロードしましょう。
ダウンロードが完了したら、アプリを起動します。
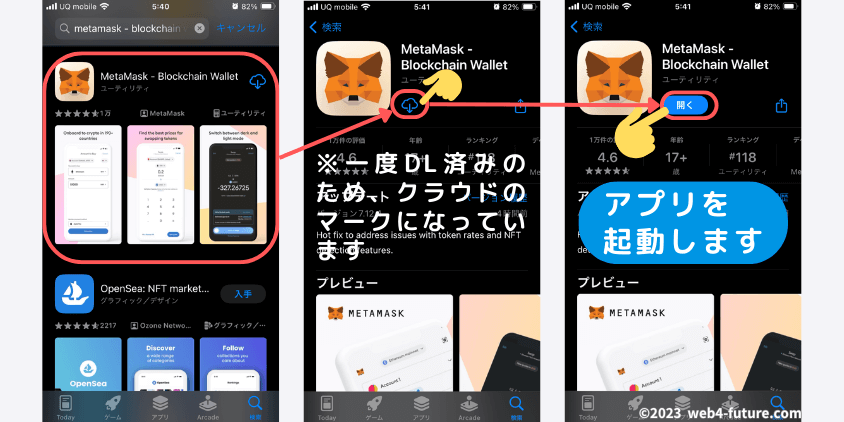
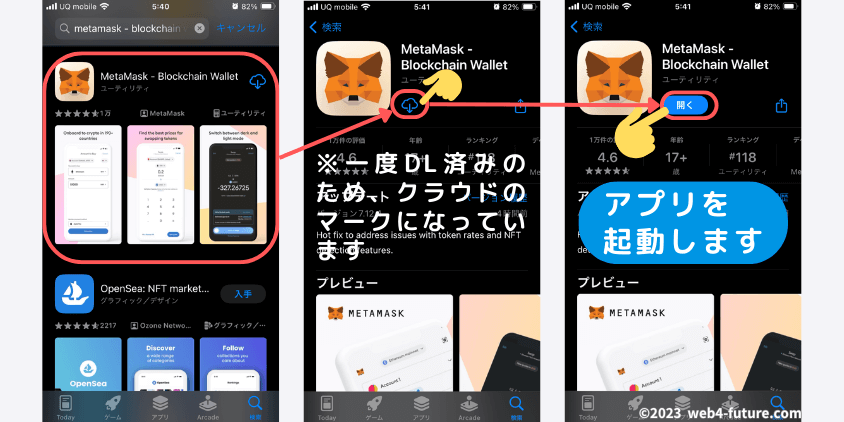
「開始」をタップして、「新規ウォレットを作成」の順で進んでいきます。
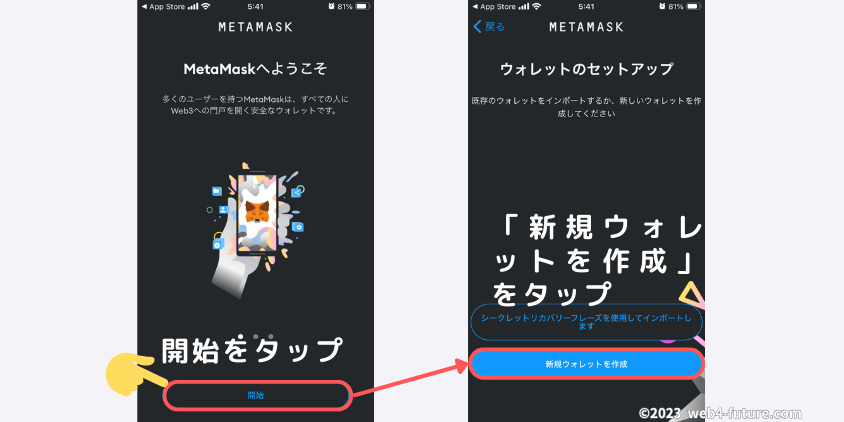
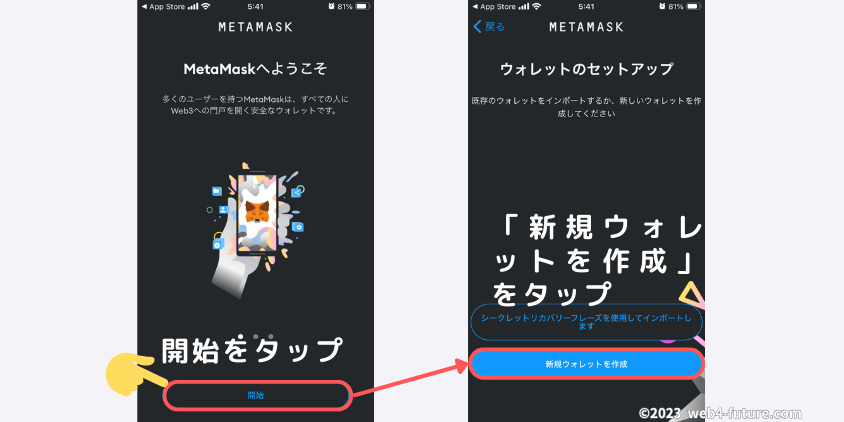
ここからはパスワードの設定など、ウォレットを管理するうえで重要な作業に入っていきます。
メタマスクにはロック解除用パスワードの復元、再設定機能はありません。
また、シークレットリカバリーフレーズも同様で、失念してしまうとウォレットを復元できず、暗号資産を失うことになります。
- ロック解除用パスワードはMetaMaskで復元、再設定できない(メモ必須)
- シークレットリカバリーフレーズもメモ必須。ウォレットを復元できなくなり、ウォレットに入れた暗号資産を失うことになります
まず、ロック解除用のパスワードを設定します。新規に8文字以上のパスワードを作成して入力します。
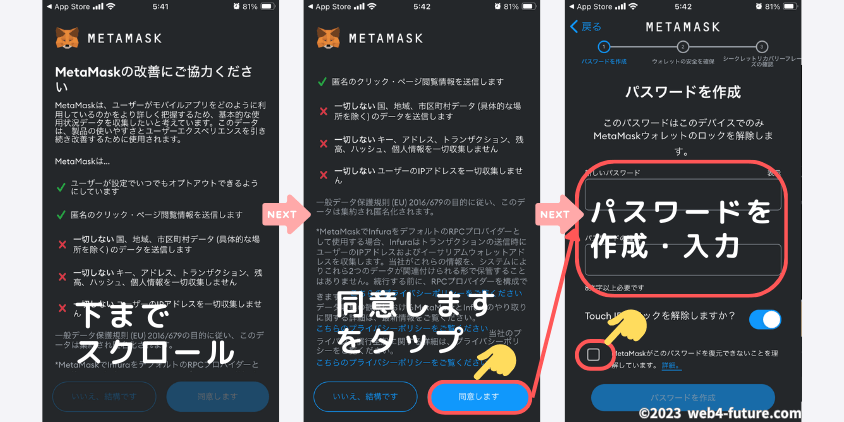
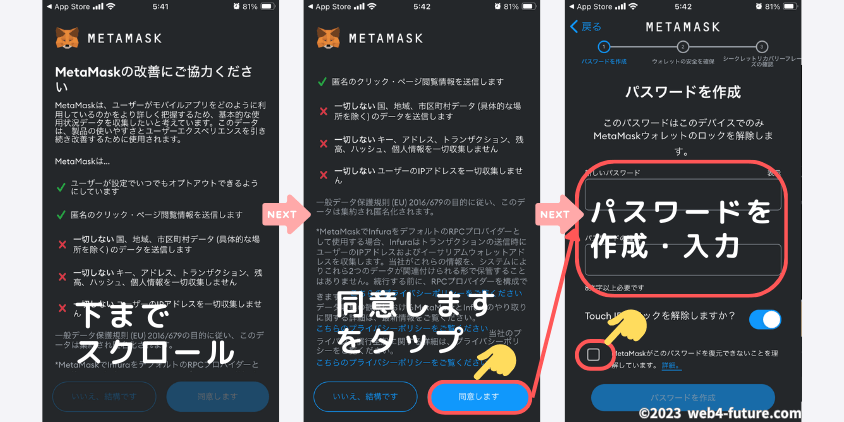
ロック解除用パスワードの設定が完了したら、次は「シークレットリカバリーフレーズ」の確認画面に進みます。
周囲に自分以外の人がいないことを確認し、「シークレットリカバリーフレーズを確認」をクリックして、12個のリカバリーフレーズを表示させましょう。
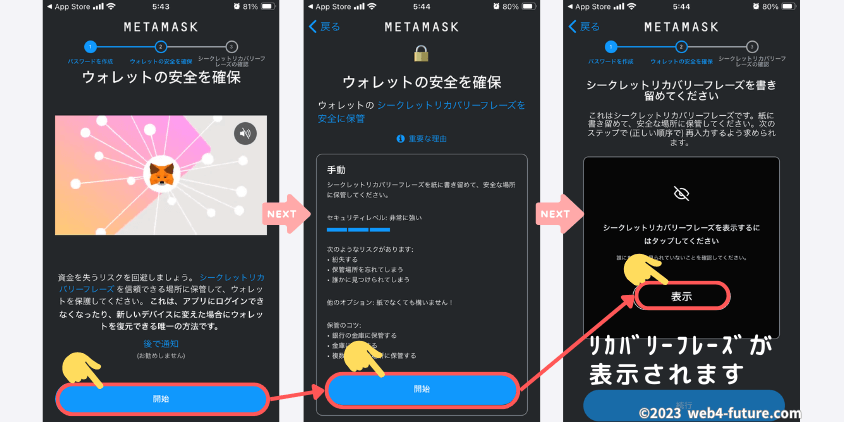
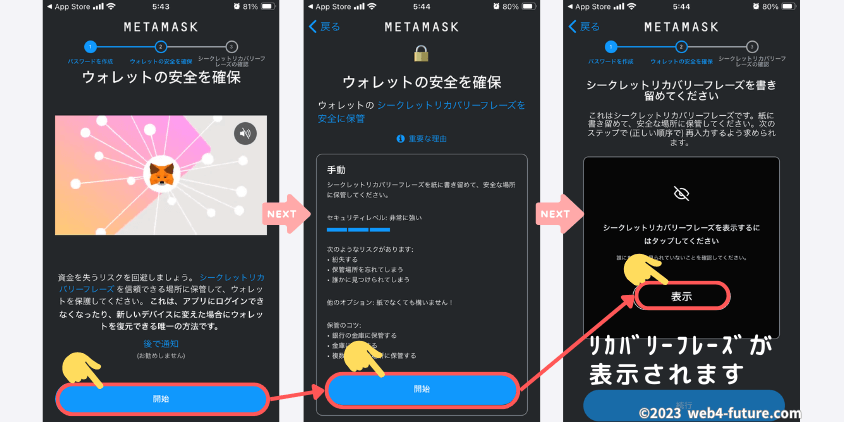
以下のように、12個の英単語が順番指定で表示されます。紙に正確に書き留めて、誰にも見られない場所に保管しておきましょう。
スクショを撮ると安全性に関するアラートが表示されます。あくまでも一時的なメモとして、紙に書き写したら忘れずに削除しましょう(cloudのバックアップも含めて削除しましょう)


「続行」をタップすると、早速シークレットリカバリーフレーズの確認があります。メモした12個の英単語を、以下のとおり、順番指定で穴埋めしていきます(ですので、順番含めてメモを取ることが重要になります)
穴埋めが終わったら「バックアップを完了」をタップします。「おめでとうございます」の画面に進んだら、ウォレットの作成は完了になりますので、「完了」をタップしましょう。
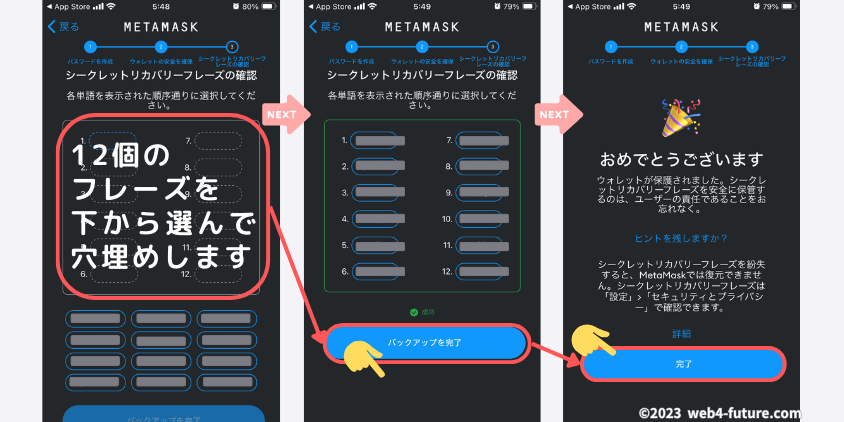
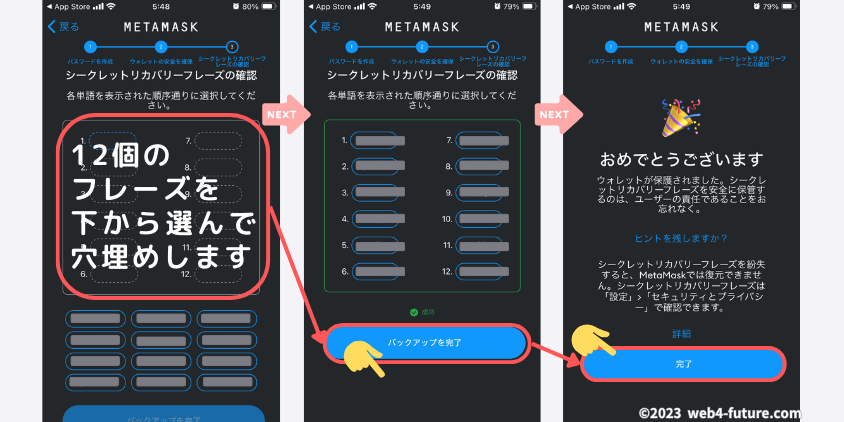
「結構です」→「いいえ、結構です」の順で表示されるポップアップを閉じます。
一番右がウォレットの標準画面になり、画面上部の「アドレス:0x…」と表示されているのがウォレットアドレスになります。
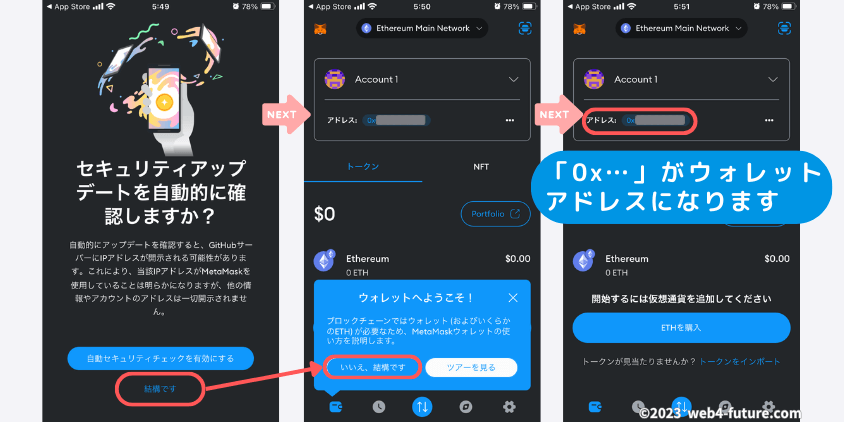
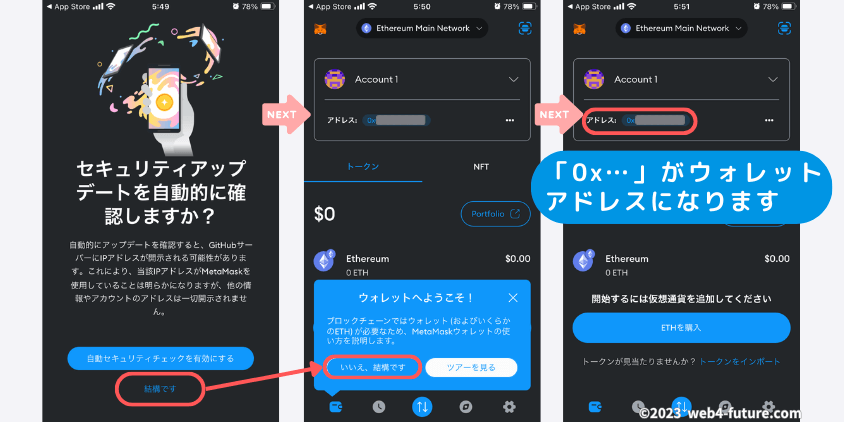
暗号資産を取引所から入金する際に、取引所にこのアドレスを通知します。ここに表示されているものが、それに該当するということを覚えておきましょう!
まとめ:ウォレットの作成が終わったら
メタマスクウォレットの作成が終わったら、いよいよNFTアートの取引が開始できます。
そうなると必要になるのが、イーサリアム(ETH)などの暗号資産ですよね。



メタマスクでも暗号資産が買えますよね?



詳細は割愛しますが、手数料が高いのでおススメしません
メタマスクの暗号資産購入機能は、実は手数料が高く、対応しているクレジットカードも少ないことが分かっています。
ウォレットはウォレット、取引所は取引所、ということで、役割は分けて考えましょう(役割が混同しているものは、価格が高くなるものです!)
NFTアートに必要なイーサ(ETH)、ポリゴン(MATIC)を入手するなら、コインチェックがおススメです。
口座開設がまだ、という方はぜひこの機会に口座を開設しましょう!
\ 暗号資産とちょっとイイ毎日/